- In the menu bar at the top of the screen, select Mail > Add account
- A panel will open, asking you to choose a Mail account provider. Click the radio button next to Other Mail Account… then select Continue
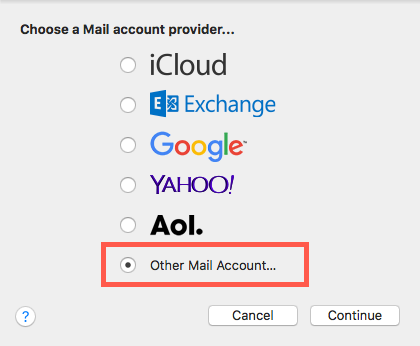
- In the next panel, Add a Mail account, enter your Name, Email Address and email account Password. Then, click Sign In. Apple Mail will attempt to automatically retrieve your email server details.
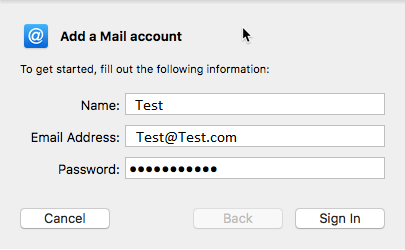
If your server details are not automatically retrieved, you should enter them manually in the next panel.
- Email Address: Your full email address.
- User Name: Your email account user name.
- Password: Your email account password.
- Account Type: Use the dropdown menu to select IMAP.
- Incoming Mail Server: For Basic and Advanced IMAP accounts, use mail.tibus.net
- Outgoing Mail Server: For Basic and Advanced IMAP accounts, use mail.tibus.net
Once the details have been entered, click Sign In.
Advanced settings
If you are asked to confirm the port configuration, use the following details:
Incoming Port: 993
Outgoing Port: 465
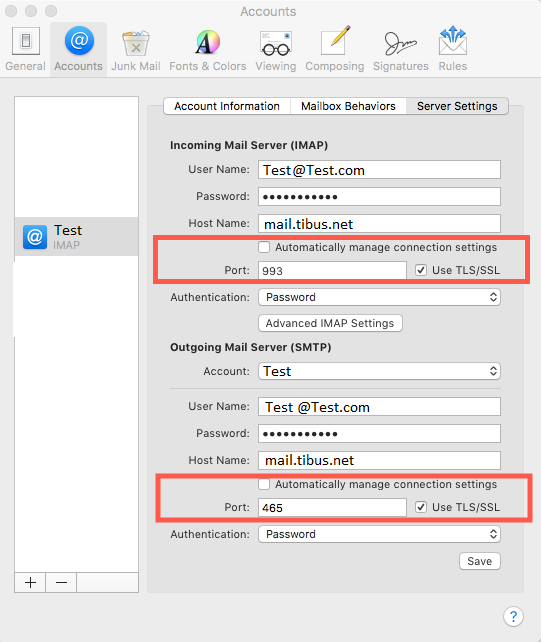
- You can view your port settings in Apple Mail by selecting Mail > Preferences from the Menu bar
- Select your account from the sidebar of the panel that opens, then click the Server Settings tab
- If you wish to change the preconfigured port settings, uncheck the Automatically manage connection settings option for both the Incoming Mail Server (IMAP) and Outgoing Mail Server (SMTP) sections
- Close the Accounts window
- Click on Save
If you are having problems setting up your account, please contact Tibus Support
